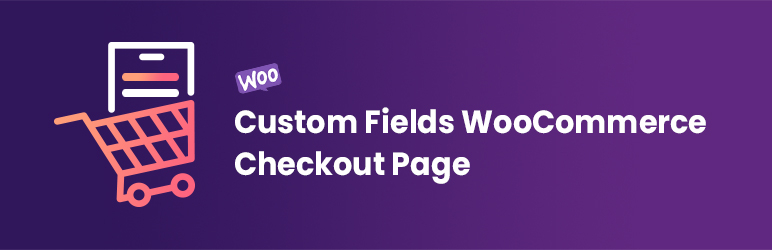In any eCommerce store, the checkout process plays a critical role in converting visitors into paying customers. A seamless, personalized, and custom checkout fields woocommerce user-friendly checkout experience can significantly reduce cart abandonment rates and increase conversion rates. While the default WooCommerce checkout page may work for most stores, many businesses require additional fields to collect custom data or improve the customer experience. This is where custom checkout fields come in.
In this article, we will explore how to create and manage custom checkout fields in WooCommerce, the benefits of doing so, and how it can help you tailor your checkout process to meet your business needs.
What Are Custom Checkout Fields in WooCommerce?
Custom checkout fields in WooCommerce are additional fields added to the default WooCommerce checkout form. These fields allow store owners to collect extra information from customers that might be relevant to the order or help improve the customer experience.
For instance, you may want to add a field for gift messages, order notes, product customization requests, or even customer preferences. By customizing the checkout page with these fields, you can streamline the collection of this important information, rather than relying on post-purchase emails or follow-up messages.
Why Add Custom Checkout Fields?
Adding custom checkout fields offers several benefits for your eCommerce store:
1. Gather Specific Information
One of the main reasons to add custom checkout fields is to collect data that is relevant to your business. For example, you may need to capture details like:
- Gift wrapping preferences
- Special delivery instructions
- Custom engraving or embroidery options for products
- Customer feedback or survey responses
- VAT number for businesses in the EU
This information can improve order fulfillment and ensure customers’ requests are met, enhancing their shopping experience.
2. Streamline the Order Process
Custom fields help you collect all necessary details during the checkout process, eliminating the need for follow-up emails or calls. For example, if you sell custom products, you can use a custom field to capture the desired engraving text or other personalization details. This ensures that all the information you need is collected upfront, making it easier to process orders without additional back-and-forth communication.
3. Improve Customer Experience
Adding personalized fields to your checkout page shows your customers that you care about their needs. Whether you want to allow customers to provide a special gift message or make specific delivery requests, customizing the checkout process helps enhance customer satisfaction by providing a more tailored shopping experience.
4. Boost Conversion Rates
A smooth and intuitive checkout process is key to reducing cart abandonment. When customers can quickly and easily enter all the necessary information, they're more likely to complete the purchase. Custom fields allow you to gather important data upfront, ensuring that the checkout process is as efficient as possible.
5. Compliance and Legal Requirements
For some businesses, it's important to collect specific custom checkout fields woocommerce information to comply with legal or regulatory requirements. For example, if you operate in the European Union, you may need to collect VAT numbers from customers. Custom checkout fields make it easy to add such requirements to your checkout page, helping you stay compliant with the law.
How to Add Custom Checkout Fields in WooCommerce
Adding custom checkout fields in WooCommerce can be done in a few simple ways, including through code or by using a plugin. Here, we'll outline both approaches.
Option 1: Adding Custom Checkout Fields via Code
If you're comfortable with coding and want more control over the custom checkout fields, you can add them manually using WooCommerce hooks and PHP functions. Here's a basic guide to adding a custom field to the checkout page:
-
Add a Custom Field:
Add the following code to your theme's
functions.phpfile. This code creates a simple text input field:phpCopy codefunction custom_checkout_field( $checkout ) { woocommerce_form_field( 'custom_field', array( 'type' => 'text', 'class' => array('form-row-wide'), 'label' => __('Custom Field'), 'placeholder' => __('Enter something special'), 'required' => false, ), $checkout->get_value( 'custom_field' )); } add_action( 'woocommerce_after_order_notes', 'custom_checkout_field' );This code adds a custom text input field to the checkout page.
-
Save the Custom Field Data:
After collecting the data, you need to save it to the order. Add this code to save the custom field data:
phpCopy codefunction save_custom_checkout_field( $order_id ) { if ( ! empty( $_POST['custom_field'] ) ) { update_post_meta( $order_id, '_custom_field', sanitize_text_field( $_POST['custom_field'] ) ); } } add_action( 'woocommerce_checkout_update_order_meta', 'save_custom_checkout_field' );This code ensures that the custom field data is stored with the order.
-
Display Custom Field Data in the Admin Panel:
To view the custom field data in the order details, you can use this code:
phpCopy codefunction display_custom_field_in_admin_order( $order ) { $custom_field = get_post_meta( $order->get_id(), '_custom_field', true ); if ( $custom_field ) { echo '<p><strong>' . __('Custom Field') . ':</strong> ' . esc_html( $custom_field ) . '</p>'; } } add_action( 'woocommerce_admin_order_data_after_billing_address', 'display_custom_field_in_admin_order', 10, 1 );This ensures that the custom field data appears in the order details section in the admin area.
Option 2: Using a Plugin to Add Custom Checkout Fields
For store owners who are not familiar with coding, a plugin is the easiest and most user-friendly way to add custom checkout fields. There are many plugins available for this purpose, but one of the most popular is the WooCommerce Checkout Field Editor Plugin .
This plugin allows you to add various types of fields, such as text fields, checkboxes, dropdowns, and radio buttons, without writing any code. Here's how to use it:
-
Install the Plugin:
- Go to Plugins > Add New in your WordPress dashboard.
- Search for WooCommerce Checkout Field Editor .
- Click Install Now and then activate the plugin.
-
Access the Plugin Settings:
- Go to WooCommerce > Checkout Fields in the WordPress admin menu.
- This will open the Checkout Field Editor, where you can add, edit, and remove fields.
-
Add a New Field:
- Click the Add Field button.
- Choose the type of field you want (eg, text, select box, checkbox).
- Customize the field's label, placeholder, and other settings.
- Set whether the field is required or optional.
-
Reorder and Save:
- Drag and drop the fields to reorder them.
- Click Save Changes to apply your customizations.
-
Test the Custom Fields:
- Visit your checkout page to test the newly added fields and ensure they work as expected.
Best Practices for Custom Checkout Fields
-
Keep It Simple
Don't overwhelm customers with too many fields. Only ask for the information that's essential for the order process, as too many fields can lead to cart abandonment. -
Use Conditional Logic
If you're adding a lot of custom fields, use conditional logic to show or hide fields based on customer actions (eg, show a “gift message” field only if the customer selects gift wrapping). This keeps the form clean and relevant. -
Ensure Mobile Compatibility
Many customers shop on mobile devices, so make sure your custom fields are responsive and easy to fill out on mobile screens. -
Test Thoroughly
Before launching custom fields on your live site, thoroughly test them to ensure they are working correctly, both on the frontend and in the admin order details.
Conclusion
Custom checkout fields are a powerful tool for improving your WooCommerce store's checkout experience. Whether you want to collect specific data, provide personalization options, or comply with legal requirements, custom fields help you gather the necessary information in a seamless way. By using code or a plugin like the WooCommerce Checkout Field Editor, you can easily customize your checkout page to better serve your business and your customers.
Start adding custom checkout fields today and take control of your store's checkout process!